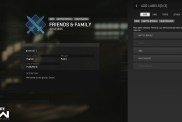CoD WW2 is still struggling from online teething issues. After problems with various error codes around its launch day, along with its Headquarters social hub being empty and its Commend system not working, now players are facing a problem that sees them being confronted with a “cannot connect to host” message when trying to play with their friends.
This problem seems to be affecting a significant portion of CoD WW2‘s player base, with Activision having yet to roll out a fix for it and many players still finding themselves unable to party up with those on their friends list. However, there are some measures that can be taken in an effort to ensure that this error no longer displays, and while they aren’t guaranteed solutions, they’re the best chance CoD WW2 players currently have of being able to team up with their friends if they’re confronted by the cannot connect to host error.
CoD WW2 Cannot Connect to Cost / Unable to Connect to Host Fix: Hard Reset
The first and most simple solution to the cannot connect to host error is to perform a hard reset on your console and router. To do this, hold down the power button on your PS4 / Xbox One until the console turns off completely, unplug it and then do the same with your router. After 10 – 15 minutes, turn all systems back on and see if the issue has persisted.
While a hard reset may not be the solution to your issue, it’s best to start off here as it’s a common fix to many similar issues, and could well solve your problem before you embark upon more elaborate fixes.
Also: Call of Duty WW2 Error Code 103295, 36896, 4128 Fix: CoD WW2 Servers Down
CoD WW2 Cannot Connect to Cost / Unable to Connect to Host Fix: Clear Your Caches
If the hard reset didn’t work, next it’s time to clear your caches on the PS4 or Xbox One, or if you’re playing on PC, verify the integrity of your game cache.
PS4 clear cache
- Turn off your PS4
- Unplug the power cord
- Wait for 30 – 60 seconds
- Plug the power cord back in
- Turn on your PS4
Xbox One clear cache
- Turn off your Xbox One
- Unplug the power brick
- Wait for 30 – 60 seconds
- Plug the power brick back in
- Turn on your Xbox One
PC verify cache
- Load Steam
- Right-click CoD WW2 in your library
- Select Properties
- Select Local Files tab and then click Verify integrity of game cache…
- Wait while Steam verifies the integrity of the game’s files
- Exit the window after the process is completed
CoD WW2 Cannot Connect to Cost / Unable to Connect to Host Fix: Change Your NAT to Open
You may find that your issues with inviting your friends stem from your NAT type being set to strict, with an open NAT being preferable. To change your NAT type, you will first need to know the IP address on your PS4 and Xbox One.
PS4 find IP address
- Go to Settings
- Go to Network
- Go to View Connect Status
- Make note of the numbers listed next to IP Address
Xbox One find IP address
- Go to Settings
- Go to Network
- Make note of the numbers listed next to IP address
PC find IP address
- Enter Command Prompt (type cmd into the search bar in Windows 10)
- Type inconfig next to C:usersyour user profile
- Copy IPv4 Address
You’ll then need to take note of the following ports to forward for each platform:
CoD WW2 PC Ports to Forward
TCP: 3074, 27015-27030, 27036-27037
UDP: 3074, 4380, 27000-27031, 27036
CoD WW2 Xbox One Ports to Forward
TCP: 53, 80, 3074
UDP: 53, 88, 500, 3074, 3544, 4500
CoD WW2 PS4 Ports to Forward
TCP: 80, 443, 3074, 3478-3480
UDP: 3074, 3478-3479
How to change your NAT to open
- Go to your file explorer
- Go to Network
- Right-click on your router located beneath Network Infrastructure
- Go to Settings
- Write a name beneath Description of service (e.g. COD WW2)
- Write the IP address found on your PS4 / Xbox One / PC
- In both External Port and Internal Port, write each TCP number including in the above Ports to Forward section (for instance, on PS4 write 80 in both Internal and External Port, then click OK. Repeat this step until every TCP code has been entered.)
- After each TCP number has been entered, change the selection to UDP and do the same for these numbers, entering each number twice.
This should set your NAT type to open, and should allow you to navigate around the connect to host error.