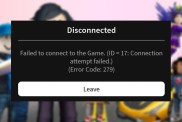An Apex Legends “Out of sync with server” error fix is exactly what you need when met with this disappointing message during a round that you are suddenly kicked from, or while attempting to matchmake. For all of its fantastic qualities, Apex Legends can be a nightmare to troubleshoot. Fortunately, there are some steps that you can take in order to fix this error. Like with many other Apex Legends‘ fixes, this may require some patience. Here’s what you need to know about a potential Apex Legends “Out of sync with server” error fix for PC, PS4, and Xbox One.
Apex Legends ‘Out of Sync With Server’ Error Fix

Unlike other errors that can be specific to a certain platform, the Apex Legends “Out of sync with server” message can appear on PS4, Xbox One, and PC. Players may notice that teammates and enemies begin to stutter around the screen, and movement can have a rubberbanding effect. This can be a sign that your connection is having instability problems, which is then followed by the “Out of sync with server” error message.
First, you’ll want to try rebooting the game and seeing if the issues continue. If they do still impact your experience, you’ll then want to try restarting your system, followed by the router.
If you’re still having issues, the next step is to open certain TCP or UPD ports. Below is the official information provided by PS4 and Xbox One.
PS4
4.1. Steps to Connect to PlayStation™Network Game Servers
If you are unsure of how to open the ports on your modem, contact your Internet Service Provider or router manufacturer for proper instructions.
Step 1: Check the list of ports below based on your PlayStation console or service.
Step 2: Make sure to enable these TCP/UDP ports in BOTH directions and are entered into the TCP and UDP port fields in your modem.
PlayStation Network Game Servers
All games published by SIE (first-party) and the PlayStation Network may use the following ports for communication with SIE (first-party) game servers:
PlayStation Now – UDP Port: 2053
PlayStation®3 Remote Play (via the Internet) requires:
- If the router in use supports UPnP, enable the router’s UPnP function.
- If the router does not support UPnP, you must set the router’s port forwarding to allow communications to the PlayStation 3 from the Internet.
- The port number that is used by remote play is TCP Port: 9293
USB or Bluetooth Headsets. Headsets must be compatible:
- TCP Port: 80
- UDP Ports: 6000 – 7000, 50000, 10070
- Other Games
Xbox One
Port forwarding overview
A network port lets your Xbox One console communicate with the Xbox Live servers and other Xbox One consoles over the Internet.
To let your Xbox One console communicate with Xbox Live, you might have to open or forward ports, which means you’ll be making a configuration change to your firewall or network hardware, such as a router. Port forwarding for Xbox One is done on your router or other network hardware, not on the Xbox console itself.
Ports required to use Xbox Live
These ports must be open for Xbox Live to work:
- Port 88 (UDP)
- Port 3074 (UDP and TCP)
- Port 53 (UDP and TCP)
- Port 80 (TCP)
- Port 500 (UDP)
- Port 3544 (UDP)
- Port 4500 (UDP)
PC
PC players can follow a great step-by-step guide by community member Depravos:
-
Log-in to your router (either at 192.168.0.1 if your modem is your router, or at 192.168.1.1 if you use a dedicated router separate from your modem)
-
Find the list of connected devices, identify which device is the one you want to play Apex Legends on, and take note of the MAC address and network address assigned to this device. You can also find this information in command prompt with the command: ‘ipconfig /all’ if you’re doing these steps on the PC you’ll be using to play.
-
Disable NAT boost on your router
-
Go to IP & MAC Binding, bind your gaming device’s MAC address to the network address that you discovered in step 2.
-
Go to speedtest.net, run a test to determine your network’s download and upload rates. It is important to do this step when no-one else is using the network for any other purposes (if possible).
-
Find Bandwidth Control Settings. Enable bandwidth control. Set your network egress to the upload rate from step 5, and your network ingress to the download rate from step 5. Speedtest.net reports your rates in Mbps, many/most routers will ask for ingress/egress in kbps. Simply multiply your Mbps by 1024 to get your rates in kbps. (**the numbers in the steps 7 and 8 aren’t exact, but it’s what I’ve found works for me. You can probably play around here to be less strict on the rules for all the devices in your network).
-
Create a rule for the min/max ingress/egress for the device you are playing Apex Legends on. I’ve set egress min/max to 2048/5120 (the min number can probably be a lot smaller since it’s the ingress that’s causing the out of sync errors. Ingress min/max is set to 15360/30720. Min ingress will need to be at least 2048 to be safe since at times the game’s rate can exceed 1.1Mbps, but I’m just being greedy.
-
Create a rule for the min/max ingress/egress for the rest of the network (make sure your range does not include the specific address you’re using for your machine, you may need to create 2 separate ranges to accomplish this). The min for ingress/egress can be set to 0. The max for ingress/egress should be x-y, where x are the rates set in step 6, and y are the min values set in step 7.
-
Reboot your router, and enjoy.
The above steps can seem a little intimidating. They basically allow your gaming system to secure bandwidth on your network, preventing competing services (other PCs, consoles, TVs, phones, etc) from hogging all of the connection.
If all of these steps fail, monitoring the Apex Legends social media feeds for updates and news of potential fixes is a good idea. Also, it may be worth reaching out to EA Answers to try and get assistance there.
Apex Legends Players Titanfall
-
Everything Apex Legends players need to know about Titanfall

So, you're loving Apex, but you never got around to playing Titanfall? Are you curious where all those fancy legends come from? Have no fear! Take a whirlwind tour of the relevant bits of Titanfall lore so you can drop some trivia on your compatriots as you're dropping onto Kings Canyon. -
Titanfall's Timeframe

Titanfall and Titanfall 2 take place three decades before the events of Apex Legends. The two games depict The Frontier Wars, a large scale interstellar battle between the IMC and the Frontier Militia resistance movement. War was waged over the resources of the Frontier worlds, which the IMC wished to exploit. -
Jack Cooper

Titanfall 2 protagonist and possible Apex Legends character to be Jack Cooper is a rifleman in the Frontier Militia who plays a pivotal role in the Battle of Typhon. Alongside his Titan, BT-7274, he runs through a group of IMC mercenaries and earns his place in the Special Recon Squadron. -
The Apex Predators

Said mercenaries are the Apex Predators. Pilots include robotic genius Ash, the unpredictable Kane, Cloak Pilot Richter, and final boss Sloane. Each member provides a memorable boss encounter during Titanfall 2's campaign while piloting their own highly-customized Titans. The Apex Predators are also one of the selectable factions in multiplayer, led as always by Kuben Blisk. -
Kuben Blisk

You've probably already met Kuben Blisk even if you've never played Titanfall. After the war, Blisk became the organizer of the Apex Games, the subject of Apex Legends. Using the iconography of his old unit, he stays behind the scenes, although he does welcome all players at the beginning of the tutorial. -
The End of War

During the events of Apex Legends, the Frontier Wars are over, with the IMC being blasted into submission by the Militia forces. Both organizations have fled from the outlands, setting up the perfect environment for a large scale game show of death. -
Where are the Titans?

When Apex Legends was first being rumored, plenty of players asked where the Titans had gone. As it turns out, airdropping giant robots out of the sky costs money, and that's not something the outlanders of the Frontier can afford. We may see an Apex map with Titans in the future, but their exclusion makes sense from a story perspective. -
Weapon Origins

While time has passed, many of the same weapons used in the Frontier War remain viable arms in the Apex Games. From the Hemlok to the Kraber, you can get even more up close and personal time with your favorite Apex guns in Titanfall. Even the Mozambique! -
Possible New Armaments

Of course, not every weapon from Titanfall has been inducted into the Apex Games just yet. You have to imagine that Respawn is working on including some of TF's more unique implements. From an electric orb launcher to the infamous Smart Pistol to crawling grenades, there's plenty of room to grow. -
Bonus: The Origins of Bloodhound

It's not even just weapons that Respawn is drawing from. Soon after the release of Apex Legends, Titanfall fans discovered that Bloodhound was originally designed for the first game's aborted campaign. Could we see more rejected ideas find their way into this battle royale sensation? Someone get us a copy of that art book, pronto!