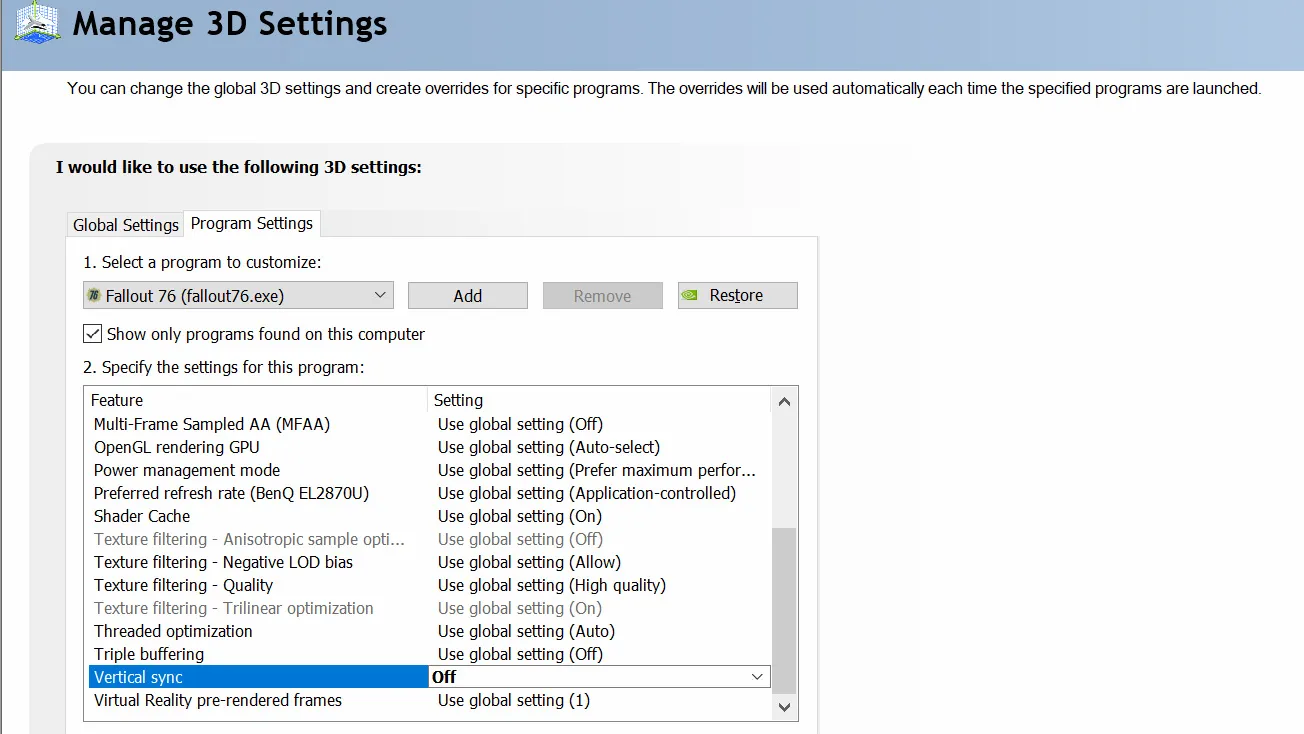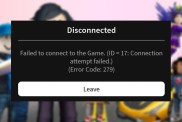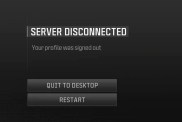Chances are if you booted up Fallout 76 on PC today, one of the first things you noticed was mouse lag. Most games with this sort of issue present a quick fix. It’s usually just a case of unchecking the Mouse Acceleration box, and you’re good to go. The Fallout 76 mouse lag fix is a little more complicated, though.
How to Fix Mouse Lag in Fallout 76 and Disable Mouse Acceleration
There are two issues with Fallout 76 that make your mouse lag or move slowly while playing. Unfortunately, neither of them can be solved by just going into the game settings. Instead, you’re going to have to do some behind the scenes tweaking.
How to Disable Vsync in Fallout 76
The first step to fixing your mouse issues is to disable vsync in Fallout 76. Unfortunately, Bethesda has opted to force vsync on at all times with no option in display settings to turn it off. This means you’re going to have to tackle the issue at a system level. On both the AMD and Nvidia Control Panels there you’ll find the option to change individual settings either globally or per application.
If you don’t want to affect any other games, then you can choose to create settings just for Fallout 76. To do this in the Nvidia Control Panel, you need to go to “Manage 3D Settings” then click on the “Program Settings” tab. There you can click “Add” and find fallout76.exe. Once you have, it selected scroll down to where it says “Vertical sync” and choose “off.”
This will disable vsync in Fallout 76, which will go a long way towards making your mouse feel more responsive. Note, that if you start playing and have a lot of screen tearing, it’s likely because your framerate is too high. If this happens, you can either use an application like Rivatuner to lock the frame rate in Fallout 76 to 59 fps, which should eliminate tearing. If using a Nvidia card, you can also choose “Fast” in Vertical sync settings instead of “Off” to help stop tearing.
How to Disable Mouse Acceleration in Fallout 76
Once you’ve taken care of Vsync you’ll also need to disable Mouse Acceleration. To do this you need to create a text file named “Fallout76Custom.ini” in C:Users(account name)DocumentsMy GamesFallout 76. Once you’ve created the file add a line that says [Controls] and underneath it add bMouseAcceleration = 0.
There’s a possibility that this step might not be necessary, but it doesn’t hurt anything. I found just disabling Vsync took care of the issue for me, but if you continue to have mouse lag issues after you do, then this might do the trick.