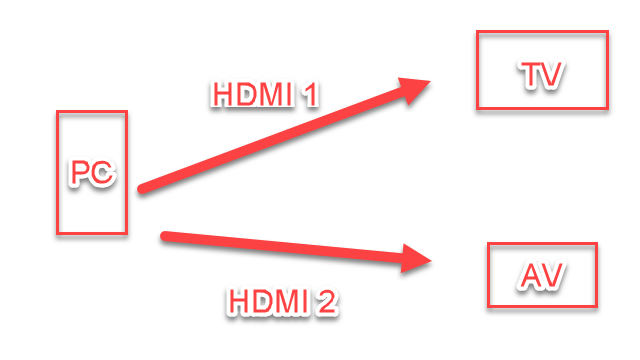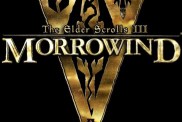If you enjoy using your PC on a TV, you may have run into issues with getting your desktop to connect to your AV receiver properly. Sure, with some receivers, you can just plug and play, but for some of us, it can be a struggle to get a PC to work with surround sound.
How do I get surround sound from my PC to my AV receiver?
So, if you’re lucky, you can connect your PC to your AV receiver and get full video and surround sound audio without any issues. However, depending on the model, you may have problems with connecting a computer.
I own a Denon AVR-S730H AV receiver, which is a decent mid-range model. It works well with just about any device except for my PC. For some reason, if I hooked the PC directly to the receiver, I get issues with the video flickering or dropping out entirely. So, I kept my PC connected to my TV, but ARC wouldn’t output anything other than stereo from the computer. It’s a predicament that many PC owners may find themselves in as AV receivers aren’t typically designed with PCs in mind.
I’m embarrassed to say that it’s taken me a few years to find a solution without compromise. I tried switchers and audio splitters. I connected the PC via optical output (TOSLINK) and found I still couldn’t set the PC’s output above stereo. The solution hit me like a ton of bricks. If your computer is having any video issues when directly connected to your AV receiver, there’s a simple solution that requires little setup: a phantom monitor.
The idea is to get audio to your AV receiver and video to your TV independently. That means you can get a solid picture and surround sound without one interfering with the other. The only requirement to do this is that your video card must have at least two HDMI outputs, two DisplayPort outputs, or a mixture of the two. A caveat with using DisplayPort is that you’ll likely have to get a DisplayPort-to-HDMI adapter (like this one) since the majority of AV receivers and TVs only have HDMI inputs.
Once you have two HDMI cords leading out of your computer, simply hook one of them up to an HDMI input, and the other to an input on your AV receiver. Tune your TV to the input your PC is connected to, and do the same with your receiver. If you get confused, you can reference the terrible graphic above for a visual guide.
Once your PC is connected to both your TV and AV receiver do the following:
- Right-click on your desktop and click on “Display Settings.”
- Scroll down to the heading that reads “Multiple Displays.”
- Click the dropdown under the heading and select “Duplicate these displays.”
- If the above dropdown isn’t available, click on “Detect” and the option should pop up.
- After this, you should be ready to set up surround sound.
To set up surround sound in Windows 10:
- Right-click on the sound icon in the system tray and select “Open Sound Settings.”
- Under “Related Settings,” you should click on “Sound Control Panel.”
- In the Sound Control Panel, make sure the output to your AV receiver is set as the default device.
- Right-click on the audio output for your AV receiver and select “Configure speakers.”
Under the configure speakers menu, you should see multiple options for surround sound. Choose the one that fits your setup and click “next” to test the configuration. After that, surround sound will be available with any source that offers it. This works with video, music, and games.
One thing to note is that sometimes if you change to another input on your AV receiver and change back, your PC will need to perform another HDMI handshake to get that output to reappear and work. To do this, go to Display options and click on “Detect” under Multiple Monitors. This should get it to pop right back up.