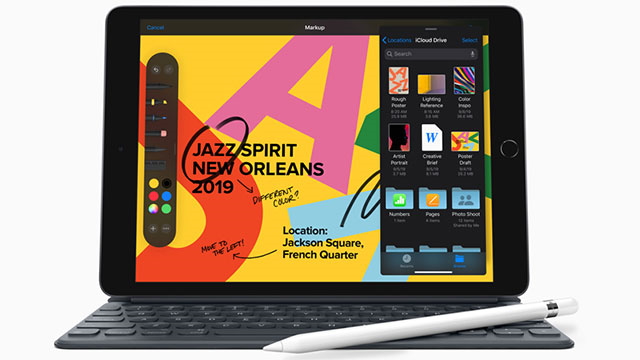Is there a Snipping Tool on iPad in 2020? In this guide, we’ll let you in on how to take partial screenshots on iPad. Read on to discover how to take cropped screenshots of web pages, apps, and more thanks to this guide. You’ll be taking partial screenshots on your iPad, iPad Pro, iPad Air, and iPad Mini with help from this useful guide.
Snipping Tool on iPad | How to take partial screenshots
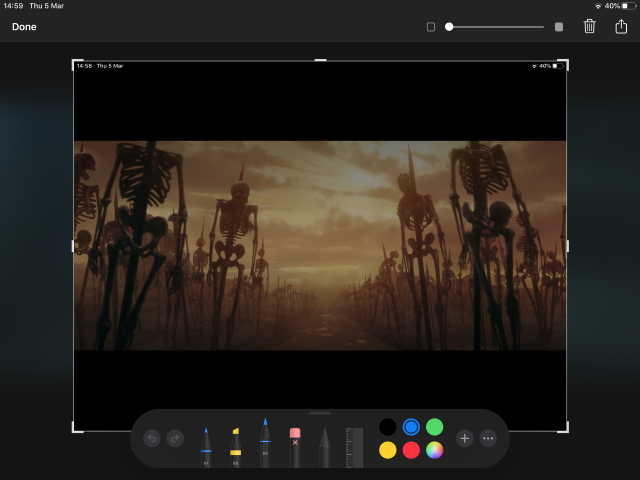
Taking partial screenshots on your iPad is incredibly simple. If there’s part of an image that you want to save to your iPad, but not the entire thing, you can by following our guidelines below.
ALSO: New Stadia games studio headed up by God of War producer
Discover how to make the most of the snipping tool on iPad below, follow these steps to discover how to take partial screenshots on iPad:
How to take a screenshot on iPad
- Head to the screen you want to take a screenshot of
- Press and release the Sleep/Wake button and Home button at the same time
- On iPad Pro, you’ll do the same with the Sleep/Wake and Volume Up buttons
- Press and release the Sleep/Wake button and Home button at the same time
How to take a screenshot on iPad using assistive touch
- Settings
- General
- Accessibility
- AssistiveTouch (turn it on)
- Accessibility
- General
- Choose to “Customize Top Level menu”
- Tap “Plus” button
- Scroll down from here to choose Screenshot
- Tap “Done” to add Screenshot to the Assistive Touch Menu
- Scroll down from here to choose Screenshot
- Tap “Plus” button
- Tap the Assistive Touch button on your screen and choose Screenshot to take a screenshot of the current iPad screen
How to take a screenshot on iPad with Apple Pencil
- Tap and hold your Apple Pencil in the bottom-left or bottom-right corner of the screen
- Drag from the corner to the center of the screen
How to take a partial Screenshot on iPad
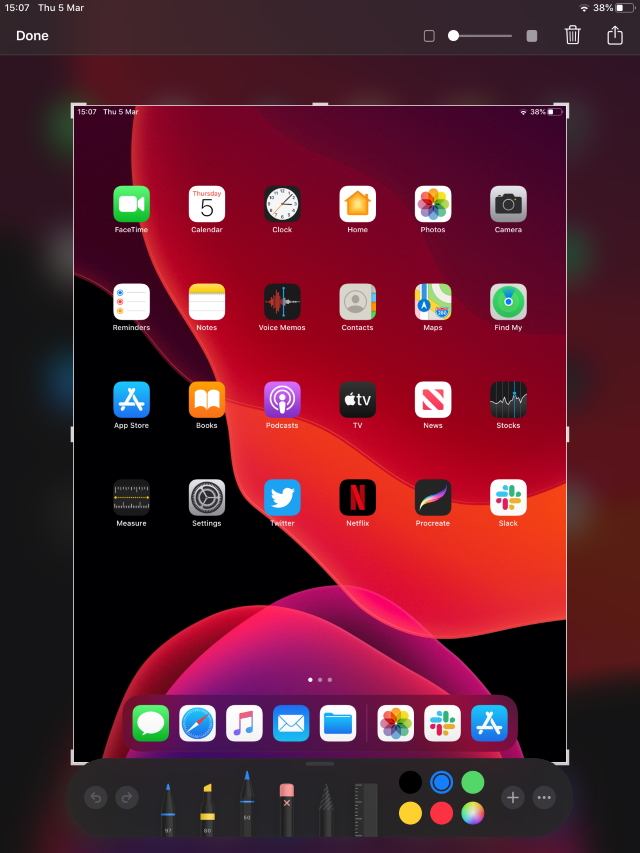
To take a partial screenshot with the iPad snipping tool, you’ll need to take a screenshot first (see above for the various methods). When you take a screenshot, a small version of the grab will appear in the bottom-left of your screen for a few seconds. Tap this small image to open the Instant Markup/snipping tool.
In this screen, you can crop an image and zoom in on what you want to save. Simply drag the corners of the image to crop it to your selection. You can draw on it, highlight areas, and more, too. Hit “Done” to save your edited screenshot. Alternatively, you can edit your saved screenshots in the Photos app.