Sony is making a big push for the creation and sharing of content on the PlayStation 5. In fact, the DualSense controller now has a special Create button intended for just such purposes. With that in mind, you’d probably imagine that it’s easy to capture screenshots and video on PS5, and you’d be right. Here’s how to take screenshots, edit videos, and share your captures on the PlayStation 5.
How to capture screenshots on PlayStation 5
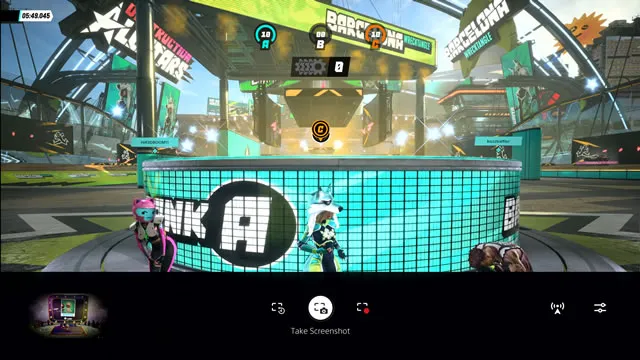
You can capture screenshots on the PS5 by using the DualSense controller’s Create button. While in a game, press and hold the Create button to instantly take a screenshot. Alternatively, you can tap the button once to bring up the Create menu, then choose the Take Screenshot option.
Pressing and holding the Create button is the easiest method. It works similarly to the Share button on the PS4 when set to take instant captures.
Once a screenshot has been taken, a new card will appear in the PS5 Control Center. The “Recently created” card will offer quick access to new images, allowing you to easily look at your photos or discard any unwanted images. The card provides quick shortcuts to edit, like, delete, or share captured images to your parties or social media channels such as Twitter.
If you’re playing a PS4 game on PlayStation 5 with a DualShock controller, the old Share button can be used for all of the PS5 Create functions.
How to capture video on PlayStation 5
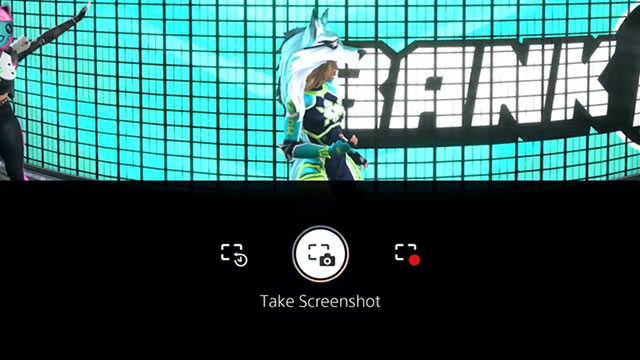
The Create button is also used to capture videos on the PlayStation 5. Double-tapping the Create button will save a short clip of the last 30 seconds of gameplay. Pressing the button once will open the Create menu to save longer clips or begin a new recording.
The PS5 is always recording recent gameplay, so if something interesting happened while playing, press the Create button. When the menu pops up, you can select Save Recent Gameplay in order to take clips from between 15 seconds and 30 minutes in length. Alternatively, you can choose Save Full Video which will create a clip of the last 60 minutes of gameplay.
For those who will be running games at high resolution, there’s more good news. The PS5 supports video capture at both 1080p and 4K with HDR support. Your final clip can also be saved to either MP4 or WebM format video.
How to browse, edit, and share screenshots and video capture
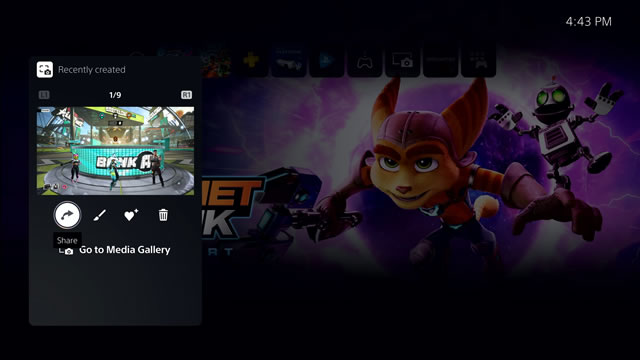
The easiest way to share and edit recent captures is through the PS5 Control Center. When an image or video is saved, it will appear in a “Recently created” card. The shortcuts featured at the bottom of this card allow you to quickly edit, delete, or share your captures.
For more options, you’ll want to browse through the console’s Media Gallery. Like on the PS4, the Media Gallery is available as a standalone app. However, the PS5 does not offer a Capture Gallery like its predecessor — all of those functions are now set to the Media Gallery by default. To open it, you can use the shortcut on the card, or dig through the system’s Library in order to find the application.
After you’ve browsed and located your capture, choosing the Edit option will open up the Share Factory Studio app. With this app you’ll be able to do things like crop images and trim video footage, or add text, stickers, filters, or sound effects. If you want to use your own custom images or sounds from a USB drive, you can find those functions in the app’s Toolbox.
Once your edits are complete, you can use the Share option to upload the media to the social media channel of your choice, including your other PlayStation friends through the system’s Game Base.











