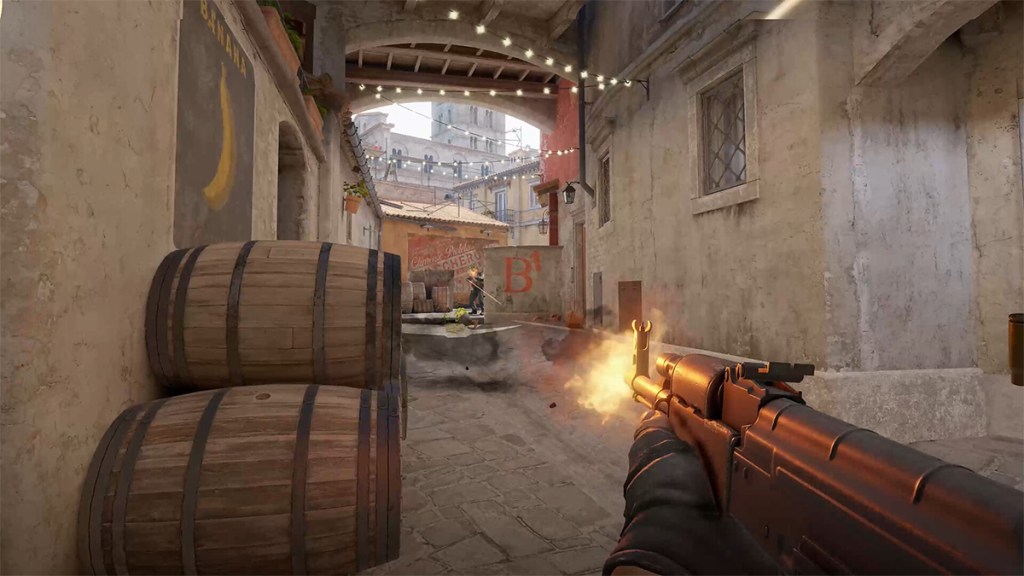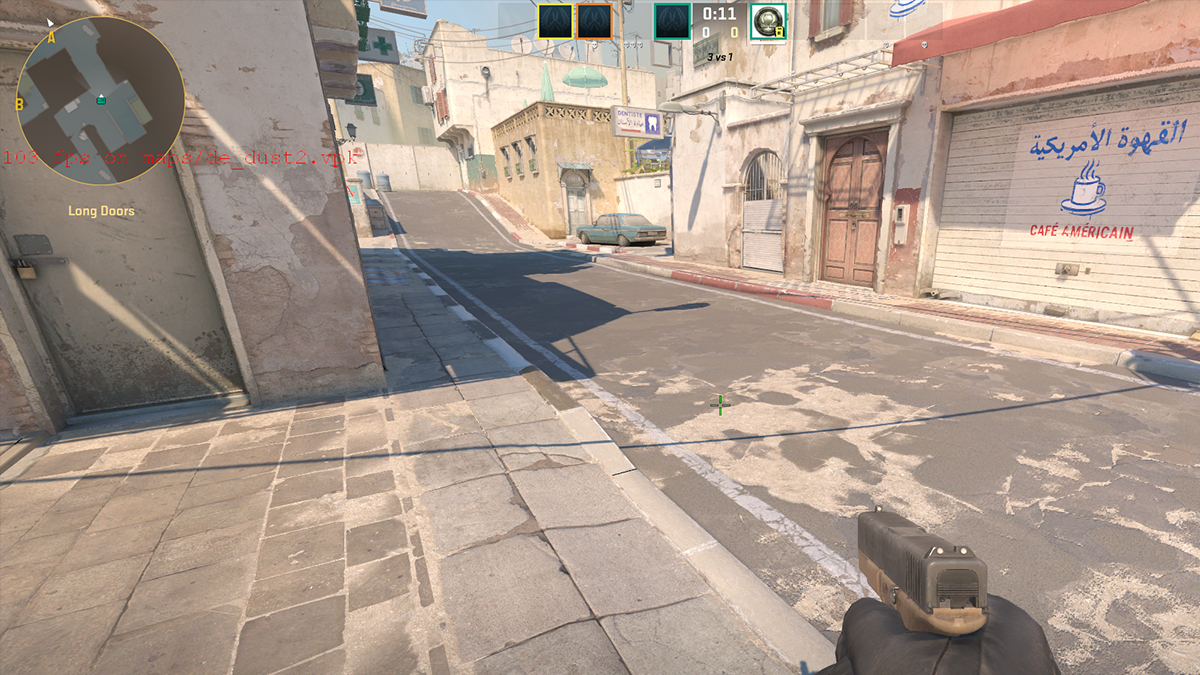A Counter-Strike 2 FPS counter would let the most competitive players analyze their technical performance even more closely. A high frame rate is pivotal in a shooter like this. Here’s how to get the CS2 FPS console command working and how to see the FPS.



What is the CS2 FPS console command?
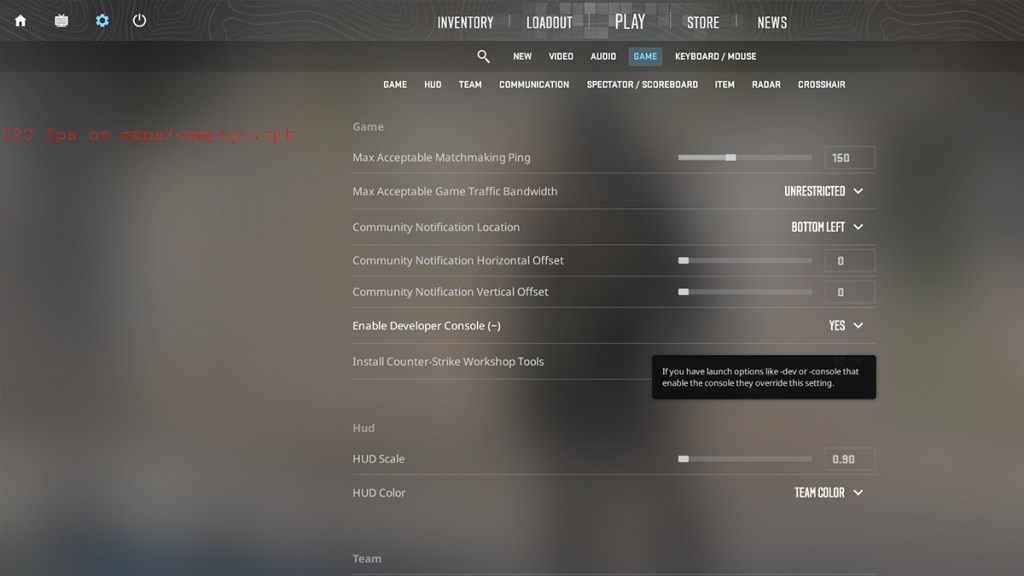
To get the CS2 FPS console command up and running, you first need to enable the console commands. In order to enable them, go into the settings in main menu. From there, go to the “Game” section. There will be an option that says “Enable Developer Console.” Make sure that it says “Yes” on the right of it.
It should default to the “`” key, which is the key just under the Escape key. Press it and it will open up the console commands.
Type in “cl_showfps 1” and hit Enter. This will then bring up a frame rate counter on the left. It is sometimes hard to see, but it is in red text on the left on top of the map. Typing in “cl_showfps 0” in the console commands will turn this feature off.
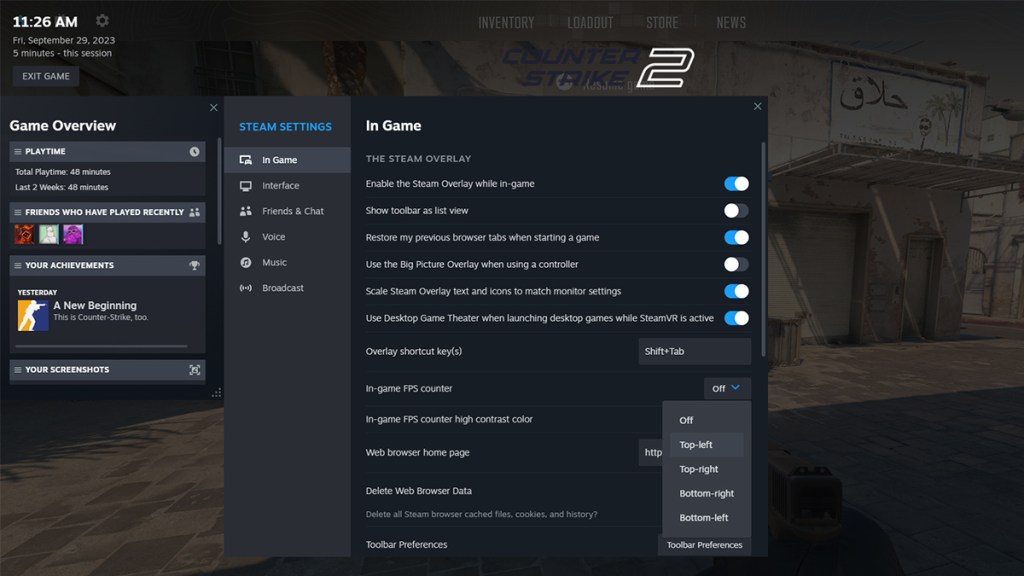
There is also an alternate way to show the frame rate in Counter-Strike 2 that doesn’t use the console commands. Press Shift and Tab to open up the Steam mini-overlay. From there, go to the settings and then choose “In Game.” There will be an option called “In-game FPS counter.” Click it and then choose where you want the counter to be.
After that, a small ticker will pop up based on where you wanted it to be in the previous menu. It is extremely small and sometimes difficult to see in certain scenarios, but it is also reliably there if you need it. To turn it off, just go back to that “In-game FPS counter” menu and make sure it says “Off.”
Counter-Strike 2 FPS counter FAQ
A: To enable the FPS counter using console commands in Counter-Strike 2, you need to first activate the console commands through the game’s settings. Once in settings, navigate to the “Game” section and ensure “Enable Developer Console” is set to “Yes”. Afterward, press the “`” key to open the console commands and type in “cl_showfps 1”, then hit Enter. This will display a frame rate counter on the left of your screen, above the map in red text.
A: Yes, there is an alternate method that doesn’t involve using console commands. Press Shift and Tab to access the Steam mini-overlay. Go to settings, select “In Game”, and find the option called “In-game FPS counter”. Click on it and choose the location you prefer for the counter to appear. This counter is smaller and might be hard to see at times, but it is consistently present.
A: You can turn off the FPS counter by either entering “cl_showfps 0” in the console commands if you’ve used the console method or by returning to the “In-game FPS counter” menu in the Steam mini-overlay settings and ensuring it is set to “Off” if you’ve used the alternate method.