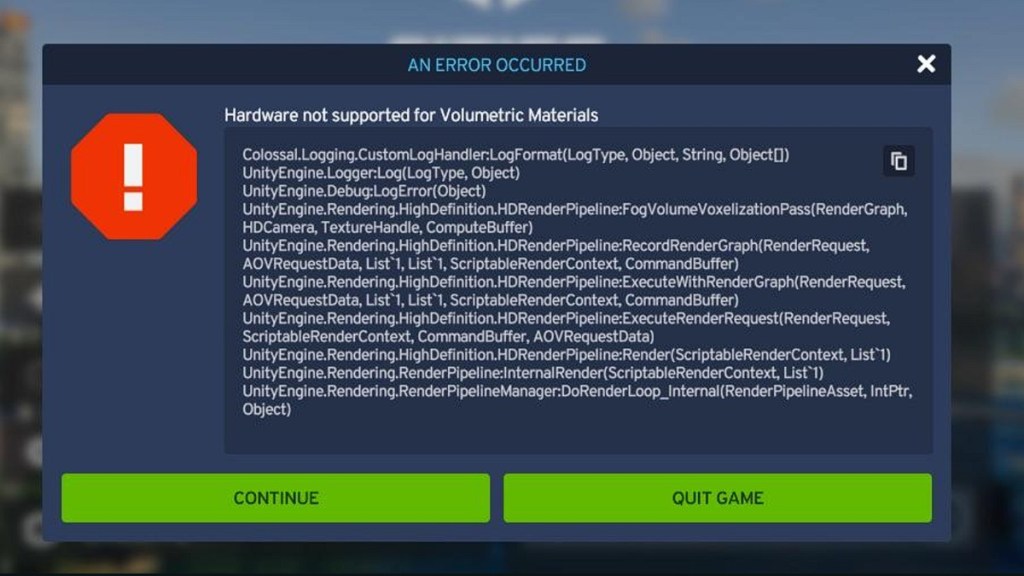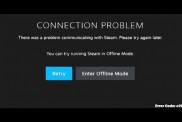A frustrating Cities Skylines 2 Hardware Not Supported for Volumetric Materials error is stopping many players from entering the game at all. Upon launching the game, an error window pops up with a message that spits out a long list of rendering variables tied to Unity. A red octagon with an exclamation mark appears in the prompt while two green buttons below say that you can either continue (which doesn’t work) or quitting the game. Unfortunately, there’s no way to turn off volumetric materials in the graphics settings unless you have access to the in-game options in the first place. Luckily, there is a solution that you can try to fix this issue. Here’s how to fix the volumetric materials hardware error for Cities Skylines 2 for PC via Steam.
How to fix Cities Skylines 2 hardware not supported for volumetric materials error
To get past the “Hardware Not Supported for Volumetric Materials” error message for Cities Skylines 2, you need to find the configuration file and disable the Volumetric Materials graphics setting within the file.
You’ll usually find the “Settings.coc” file for the game by heading to “C:\Users\YOUR_NAME\AppData\LocalLow\Colossal Order\Cities Skylines II”. From there, you need to open the file using Notepad (we recommend that you create a backup for this file first) and then copy and paste the following text in the file:
Graphics Settings
{
"qualitySettings": [
{
"antiAliasingMethod": "TAA",
"@type": "Game.Settings.AntiAliasingQualitySettings"
},
{
"enabled": false,
"budget": 0.166,
"resolutionDepthRatio": 0.666,
"@type": "Game.Settings.VolumetricsQualitySettings"
},
{
"enabled": false,
"@type": "Game.Settings.SSGIQualitySettings"
},
{
"enabled": false,
"@type": "Game.Settings.MotionBlurQualitySettings"
},
{
"levelOfDetail": 0.35,
"maxLightCount": 2048,
"meshMemoryBudget": 512,
"@type": "Game.Settings.LevelOfDetailQualitySettings"
}
],
"vSync": false,
"cursorMode": "Free",
"depthOfFieldMode": "Disabled"
}
Keybinding Settings
{
"bindings": []
}
You don’t have to understand everything that’s in the text above, but the most important part is setting the Game.Settings.VolumetricsQualitySettings variable to false. This will turn the Volumetric Materials graphics setting off, so that you can finally get past the error message.
That said, if you are experiencing this error, it usually means that the game likely doesn’t support your GPU. You’ll probably need to set many of the graphical settings to their lowest settings to get the game to run properly.
Apart from other launcher settings errors, there are issues with an orange screen that occurs when building anything like roads. So don’t be surprised if you find other bugs and glitches while playing Cities Skylines 2.